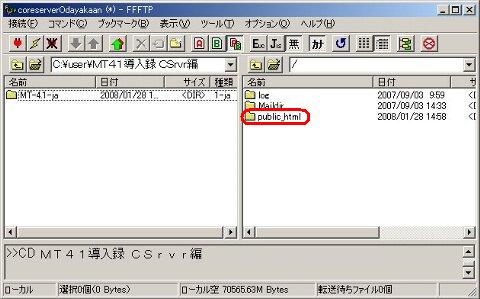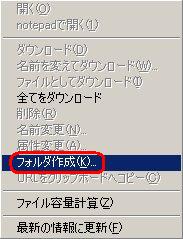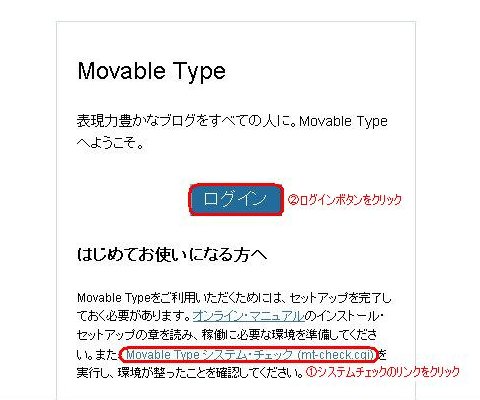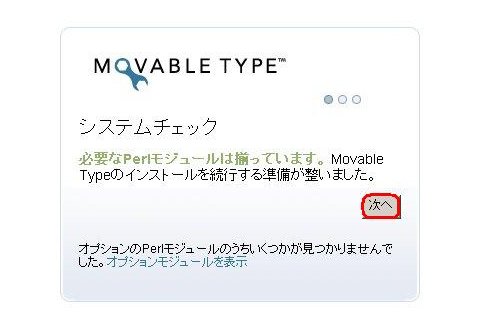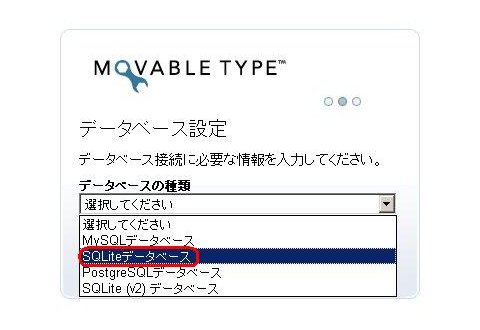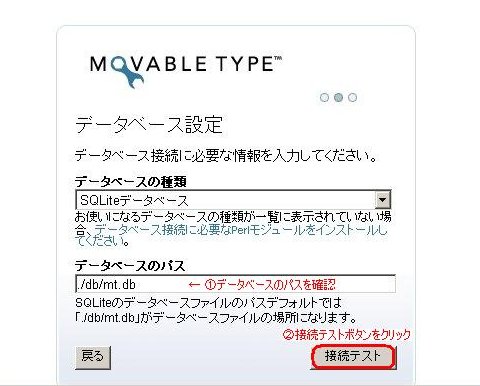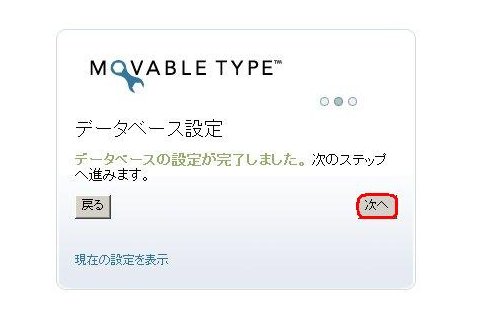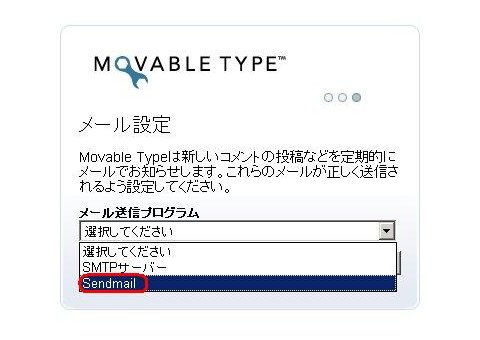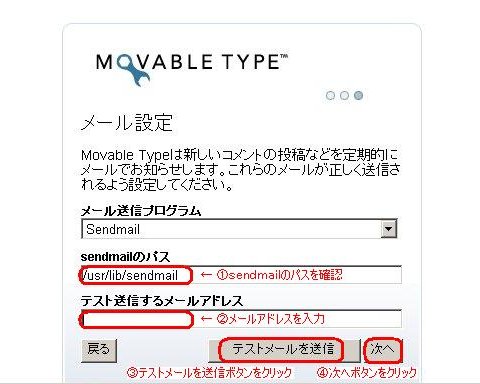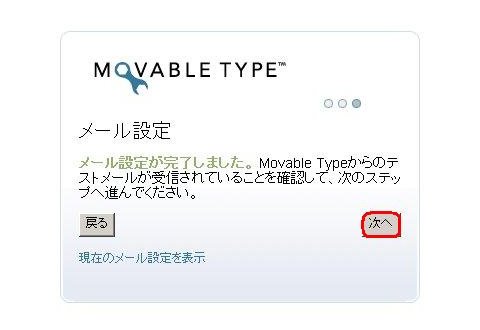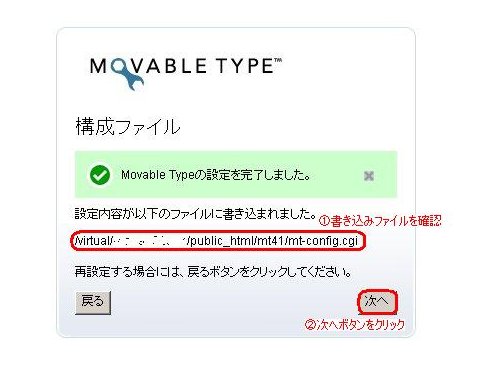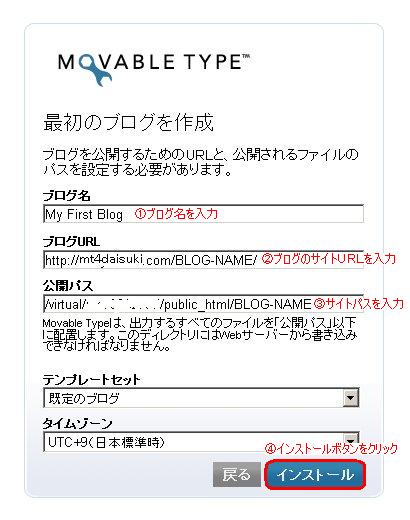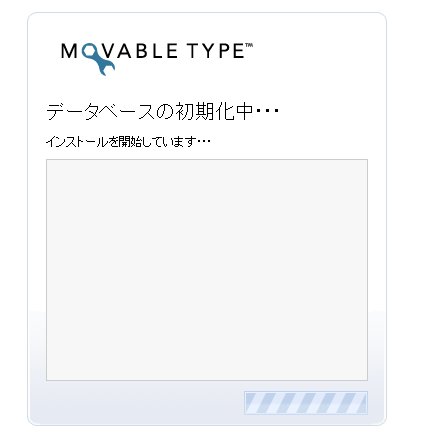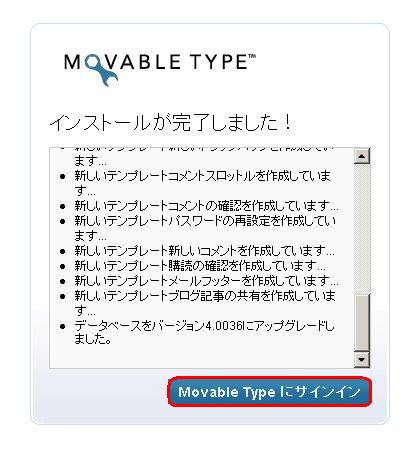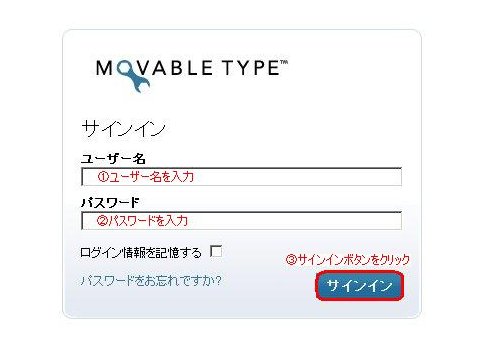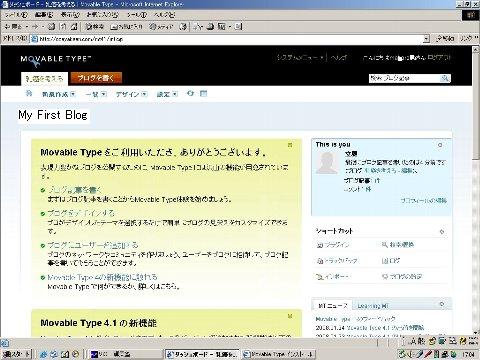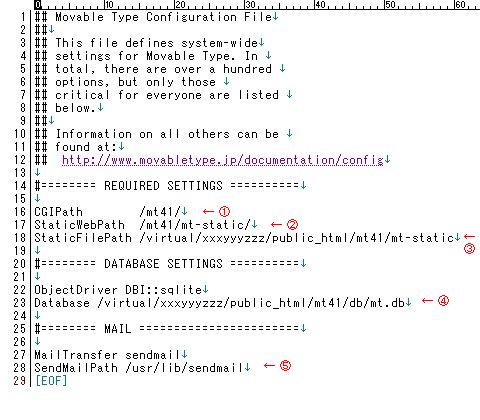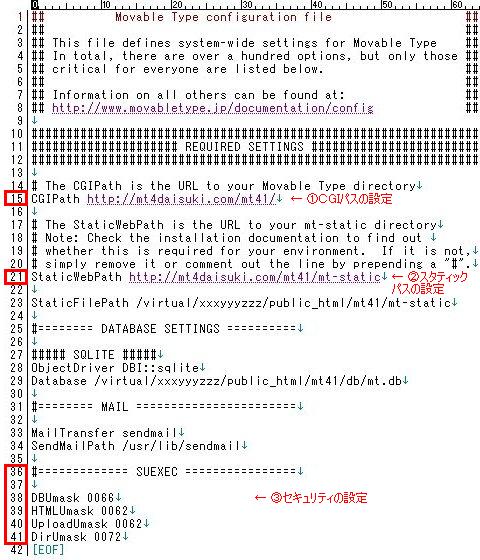FFFTPの動作設定
MovableType4.1をCORESERVERサーバーにインストールする前に、予めFTPソフトの動作を設定します。
ここではFTPソフトとして、日本で有名な「FFFTP」を使用します。
1.ホストの設定ダイアログで、「PASVモードを使う」を指定
FFFTP起動後、「メニュー」の「接続」から「ホストの設定」を選択すると、ホスト一覧ダイアログが表示されます。対象のホストを選択して、「設定変更」ボタンをクリックします。
次のホストの設定ダイアログが表示されますので、
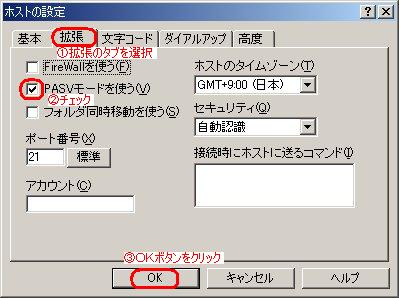
①「拡張」タブを選択し、
②「PASVモードを使う」にチェックを入れて、
③「OK」ボタンをクリックします。
これでFTPサーバーとのデータ転送は、PASV(パッシブ)モードになります。
2.オプションダイアログで、「アスキーモード」で転送するファイルを指定
MovableType4.1は様々なファイルを使用します。ファイルのアップロード時には、
・画像ファイル(jpg/png)はバイナリモードで、
・その他のファイル(cgi/css/pm/js/.htaccessなど)はアスキーモードで、
転送する必要があります。
「メニュー」の「オプション」から「環境設定」をクリックすると、
オプションダイアログが表示されますので、

①「転送1」タブを選択して、
②「追加」ボタンをクリックします。
次のファイル名ダイアログが表示されますので、

①ファイル名に「*.cgi」などを入力して、
②「OK」ボタンをクリックします。
3.登録ファイルを確認
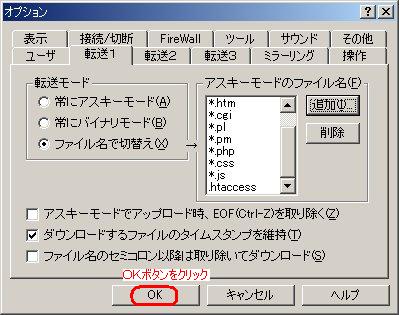
登録する全てのファイルの入力が済んだら、「OK」ボタンをクリックします。
これでファイル毎に指定した転送モードで、CORESERVERサーバーにアップロードされます。
4.オプション画面でファイルの拡張子が「cgi」のスクリプトの属性を「700」に設定
メニューの「オプション」で「環境設定」をクリックします。
次のオプションダイアログが表示されますので、

①「転送3」タブを選択して、②「追加」ボタンをクリックします。
次のデフォルト属性の設定ダイアログが表示されますので、

①ファイル名に「*.cgi」を入力して、②「...」ボタンをクリックします。
次の属性の変更ダイアログが表示されますので、

①オーナーの全てにチェックを入れて、②「OK」ボタンをクリックします。
次のデフォルト属性の設定ダイアログ表示に戻りますので、

ファイル名が「*.cgi」、属性が「700」になっている事を確認して、「OK」ボタンをクリックします。
次のオプションダイアログの表示に戻りますので、

「OK」ボタンをクリックします。
これで、「cgi」の拡張子を持つスクリプトファイル全ての属性が、「700」としてサーバーにアップロードされます。
サーバーにアップロードされたファイルに対して、属性を変更する手間が省けたり、変更のし忘れ防止となります。
- FFFTPの動作設定
- MovableType4.1のファイルをCORESERVERサーバーへアップロード
- MovableType4.1のインストール
- 環境設定ファイル mt-config.cgi
- (構成ファイル)mt-config.cgi を編集